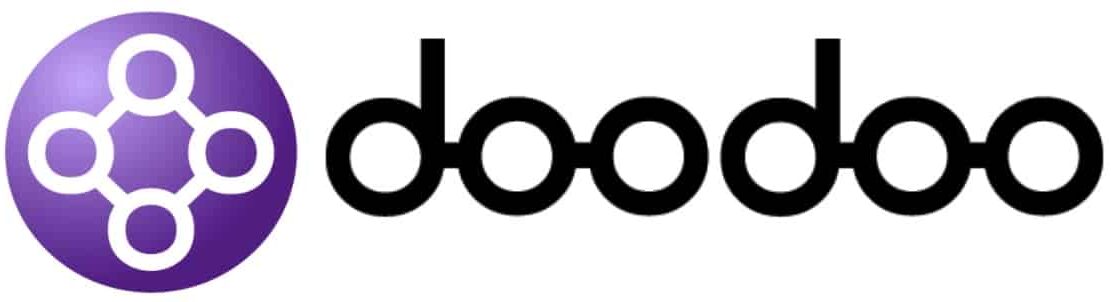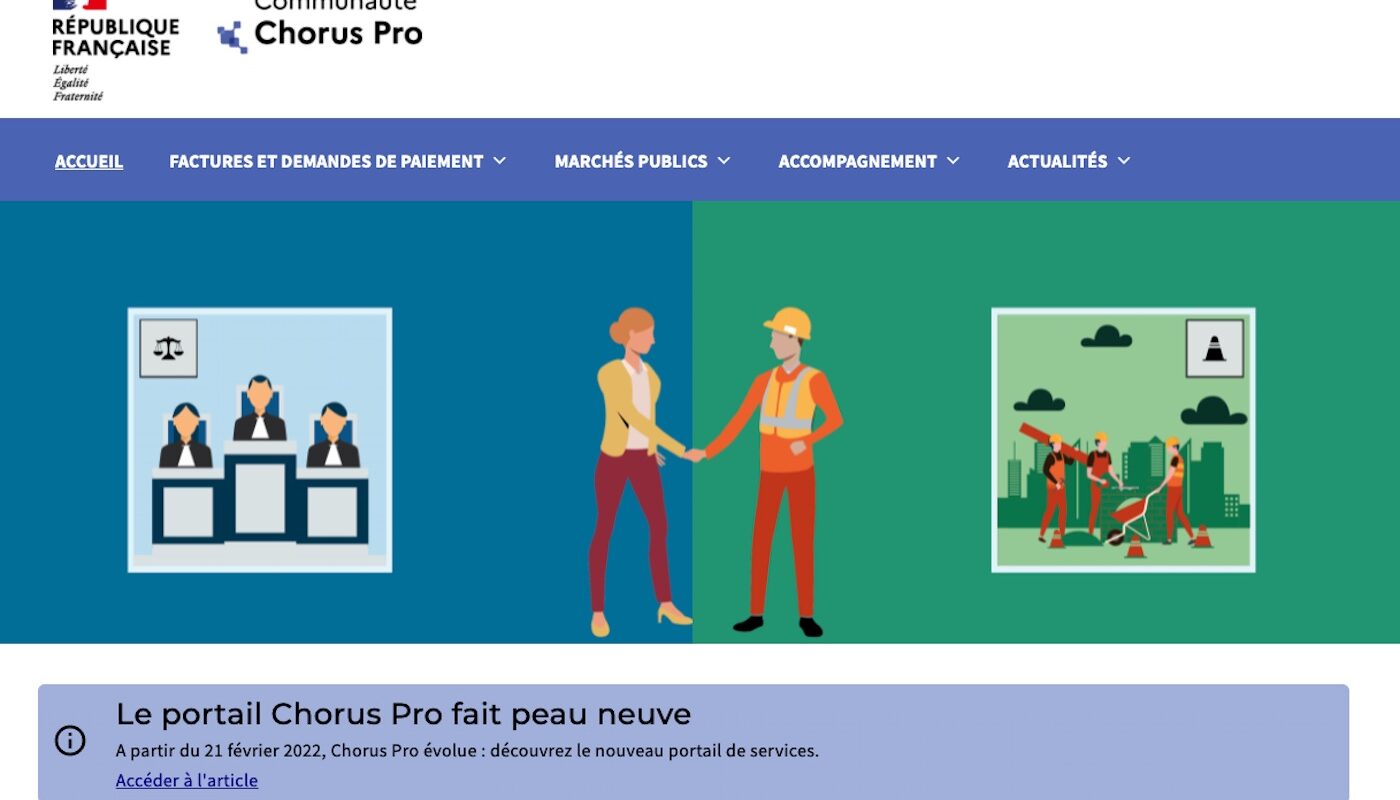Chorus Pro représente une solution mutualisée utilisée pour émettre des factures électroniques. Cette plateforme centralisée est destinée aux fournisseurs de l’administration publique ou service public.
Grâce à elle, les récepteurs et émetteurs bénéficient de traitement pratique en matière de factures électroniques. Comment s’inscrire sur Chorus Pro afin de profiter de différents modes disponibles ?
Comment créer facilement un compte Chorus Pro ?
Le processus d’inscription sur le portail Chorus Pro s’avère très simple. La création de compte Chorus Pro s’effectue en quelques minutes et au bout de quelques clics. Toute personne désireuse d’utiliser cet outil informatique, doit se préparer et réunir certains éléments exigés lors de l’inscription.
En effet, vous devez disposer d’une adresse e-mail qui porte vos identifiants, nom et prénoms. Il faut également remplir le numéro de SIRET et l’adresse postale liés à son entreprise et bénéfichier d’une connexion internet fluide pas forcément en fibre optique, un liaison ADSL peut-être suffisante.
Les futurs utilisateurs peuvent ensuite suivre les étapes ci-après :
- Inscription sur Chorus Pro.
- Remplissage de formulaires d’utilisateur et de son entreprise.
- Activation et désactivation des espaces de travail.
- Activation du compte Chorus Pro créé.
Étape 1 : création de compte ou inscription sur Chorus Pro
Une fois sur le site officiel Chorus Pro, l’utilisateur clique sur la rubrique Vous êtes nouveau sur Chorus Pro ? Ensuite, il remplit les cases vides. Vous fournissez notamment votre adresse électronique de connexion ainsi que le N° SIRET de votre structure. Vous pouvez dès lors cliquer sur l’indication Valider.
Soulignons que l’adresse électronique peut être modifiée par l’utilisateur plus tard. Ce dernier s’en sert pour recevoir les messages de notification. En absence du numéro SIRET de l’entreprise, cliquez sur la mention Je n’ai pas de numéro de SIRET. Suivez ensuite les orientations de la plateforme à travers un formulaire bien précis.
Étape 2 : remplir les coordonnées de l’utilisateur
Les champs suivants se présentent à l’utilisateur de Chorus Pro dès qu’il achève la première étape :
- Complétez vos informations personnelles
Ici, l’utilisateur ressaisit son adresse électronique de connexion. C’est désormais son identifiant pour se connecter à Chorus Pro. Il renseigne ensuite son nom et prénom, puis indique s’il accepte la transmission de ses informations personnelles à Chorus Pro. Pour le faire, il coche simplement la case en dessous de celle du prénom. Juste en dessous, une image est présentée à l’utilisateur. Elle contient 5 caractères qu’il est appelé à recopier dans les cases en bas de l’image. En fin de page, cliquez sur le signe + de la partie Option pour insérer votre adresse électronique de contact.
- Créez votre structure
Dans cette section, certaines informations relatives aux entreprises sont pré-remplies par la plateforme. Elle utilise les données fournies dans la base INSEE pour insérer préalablement les coordonnées postales et la raison sociale. L’utilisateur peut toutefois modifier ces informations. N’oubliez pas de remplir les cases vides restantes. Assurez-vous de choisir l’option qui correspond le plus à votre entreprise. Pour y arriver, parcourez le menu qui porte l’inscription Vous êtes ?
La configuration du portail de Chorus Pro lui permet de cocher par défaut la fonctionnalité Déposer des demandes de paiement. Ce paramètre s’avère très utile pour transmettre les factures de l’entreprise ou de la structure. Par contre, cocher la fonctionnalité Créer et/ou consulter des DUME s’avère totalement inutile si la structure ne possède pas un Profil d’acheteur. En réalité, cette option permet aux éditeurs informatiques qui possèdent ce profil de se raccorder au Service DUME grâce à api.
Quand vous finissez de donner tous ces renseignements, vous devez cliquer sur Valider et soumettre les informations.
Étape 3 : activation ou désactivation des espaces à utiliser
Une fois les deux sections de l’étape 2 sont bien remplies et validées, Chorus Pro présente une liste de ses fonctionnalités à son nouvel utilisateur. Cette sélection comporte tout le nécessaire pour émettre des factures.
Notez que 2 espaces sont activés par défaut : Factures émises et Sollicitations émises. Hormis ces deux lignes, appuyez sur les boutons d’activation où sont écrits des OUI et des NON. Vous activez ainsi vos domaines à gérer. Cliquez sur l’option Valider dès que vous opérez tous vos choix. Il ne vous reste que la dernière étape qui consiste à activer votre compte Chorus Pro.
Étape 4 : activation du compte Chorus Pro de l’utilisateur
Après sélection et validation des domaines à gérer, l’utilisateur reçoit par mail un courriel d’activation à son adresse électronique indiquée à l’étape 1. Ce message personnel renferme un lien sur lequel il doit cliquer le plus rapidement que possible. Cette correspondance dispose d’un temps de validité limitée.
Une fois l’utilisateur appuie sur l’URL reçu dans sa messagerie personnelle, il est redirigé vers la page de finalisation d’inscription de Chorus Pro. Vous devez renseigner un mot de passe selon les règles de Chorus Pro :
- une suite de 8 caractères au moins ;
- un agencement d’au moins 3 types de caractères parmi les 4 que voici : chiffres, majuscules, minuscules et les caractères spéciaux.
Avant de soumettre le mot de passe, définissez une question de sécurité. Seul l’utilisateur du compte doit connaître cette question et sa réponse. En effet, cette question secrète permet au propriétaire du profil de récupérer se connecter à son compte Chorus Pro quand il oublie son code de sécurité.
Pour finir définitivement avec le processus d’inscription, cliquez sur l’indication Valider. Profitez désormais des fonctionnalités de Chorus Pro pour transmettre vos factures à partir de votre compte actif.